고정 헤더 영역
상세 컨텐츠
본문
반응형
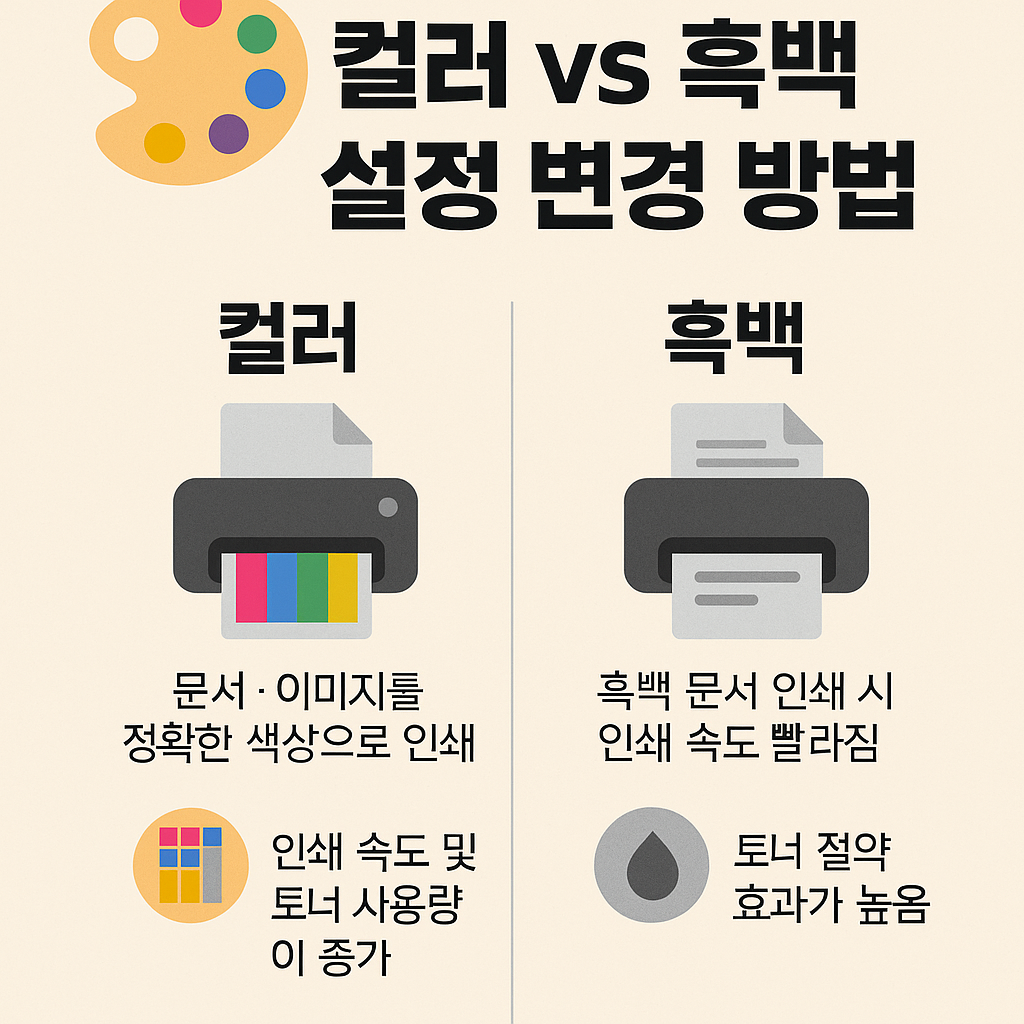
🎨 컬러 vs 흑백 인쇄 설정 변경 방법
인쇄하려고 했는데 원래는 컬러였던 문서가 흑백으로 나오거나, 반대로 흑백으로 설정하고 싶었는데 컬러로 나와 당황한 경험 있지 않으셨나요? 컬러/흑백 인쇄 설정은 프린터 드라이버에서 간단히 바꿀 수 있어요!
이번 글에서는 Windows와 macOS에서 인쇄 설정 변경 방법을 알려드릴게요.
📚 목차
🖥️ 1. Windows에서 컬러/흑백 설정 바꾸는 방법
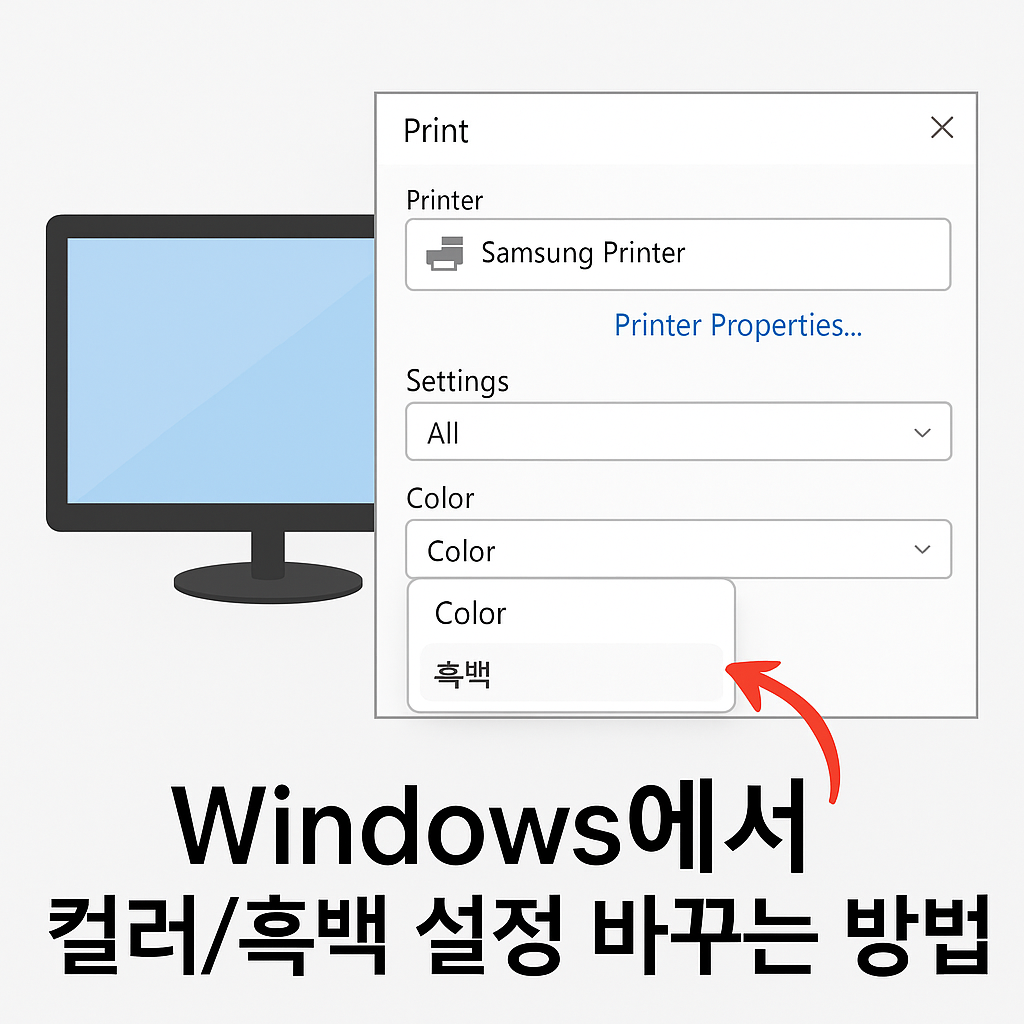
- ① 문서를 열고 Ctrl + P 또는 [인쇄] 메뉴 선택
- ② 연결된 삼성 프린터를 선택하고 ‘프린터 속성’ 또는 ‘기타 설정’ 클릭
- ③ ‘색상’ 항목에서 [컬러] 또는 [흑백/그레이스케일] 중 선택
- ④ 저장 후 인쇄 실행!
📌 프린터 드라이버에 따라 [기본 설정]이나 [고급 설정] 탭에 있을 수 있어요.
🍎 2. macOS에서 컬러/흑백 설정 바꾸는 방법

- ① 문서를 연 상태에서 [Command + P] 눌러 인쇄 창 열기
- ② [프린터] 항목에서 삼성 프린터 선택
- ③ [프린터 기능] 또는 [미리보기] 드롭다운 메뉴에서 ‘미디어 및 품질’ 항목 클릭
- ④ [흑백 인쇄] 체크 여부로 설정 변경
✔️ Mac에서는 프린터 드라이버가 최신이 아닐 경우, 이 메뉴가 안 보일 수 있어요!
🧠 쫑이의 팁
- ✔️ 흑백 인쇄는 컬러보다 인쇄 속도가 빠르고 토너 절약 효과가 있어요
- ✔️ 컬러 인쇄 시 이미지 품질이 떨어지면 해상도(DPI) 설정도 함께 확인!
- ✔️ 자주 쓰는 설정은 ‘기본값 저장’ 기능 활용하면 매번 안 바꿔도 돼요
📌 마무리
- 인쇄 전 한 번만 설정을 확인하면 불필요한 인쇄 낭비를 줄일 수 있어요!
- Windows, Mac 모두 프린터 속성/미리보기 창에서 손쉽게 설정 가능!
- 특히 사무실에서는 기본 설정을 ‘흑백’으로 두는 게 유지비 절감에 좋아요 😊
쫑이가 알려준 인쇄 설정만 잘 기억하면 컬러와 흑백 인쇄는 이제 헷갈릴 일 없겠죠? 다음 글에서는 “양면 인쇄 설정 방법”도 함께 정리해드릴게요!
반응형
'교육' 카테고리의 다른 글
| 📡 HP 프린터 Wi-Fi 연결 방법 완전정복! (1) | 2025.05.06 |
|---|---|
| 📡 공유기 변경 후 프린터 재연결하는 방법 (0) | 2025.05.05 |
| 🖨️ 프린터 대기열 오류 해결법 (문서 인쇄 안 될 때) (0) | 2025.05.04 |
| 📦 관세 가 오른다는 건 무슨 뜻일까? (4) | 2025.04.09 |
| 소상공인 정책자금 대출, 어떻게 신청할까? (1) | 2025.02.19 |






